In this blog, we will show how to use scheduled parameters in Oracle Integration Cloud (OIC). Let’s first understand scheduled parameters.
Scheduled parameters are designed to fetch data from BIP reports using parameters in this Integration. In Integration, the “from_date” and “to_date” are two different parameters.
According to this, we can fetch data from BIP reports and then write and read using stage file and save this data in Oracle Database.
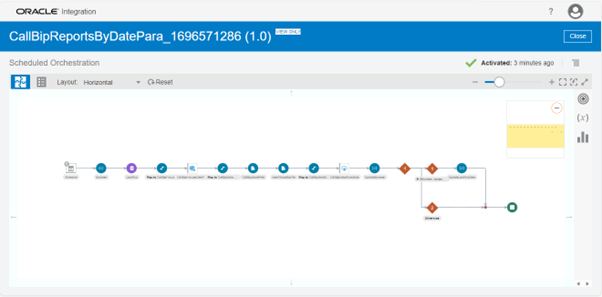
Step 1: Creating a Schedule.
Firstly, create a schedule and plan to keep it on daily for the required duration of the project.
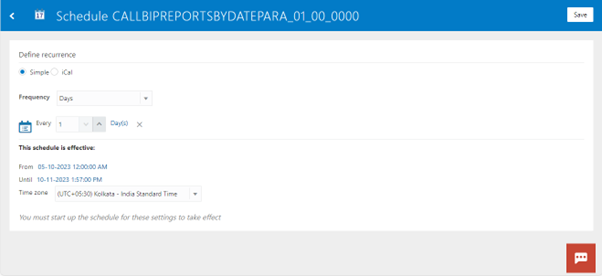
Step 2: Create a Boolean Variable and Logger.
In this step, create a variable named ‘Boolean’ and assign the initial value ‘false’ to update the ‘Last run date’ value in ‘from_date’ by updating ‘Boolean’ from ‘false’ to ‘true’.
Next, create a logger to check the message of ‘from_date’ in the initial as show in the image below.
Boolean variable
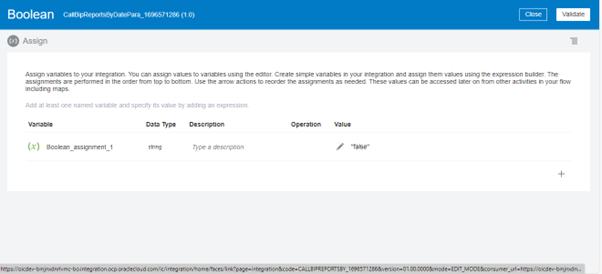
Logger LastRun
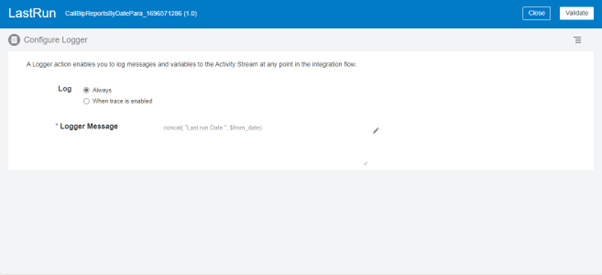
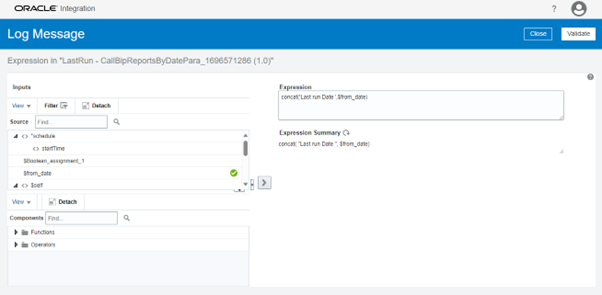
Step 3: Add SOAP Adapter.
In this step, we need to add SOAP Adapter to fetch the Data from BIP reports using parameters.
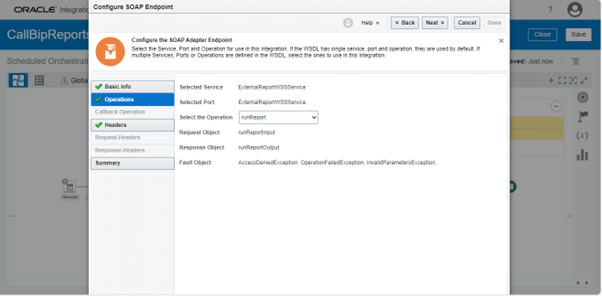
Follow the below steps to add a SOAP Adapter:
a) First, give the name to Endpoint in SOAP Adapter and click on NEXT.
b) Select runReport in the Selected Operation and then click on NEXT.
c) If there is a need to choose header, proceed further or click NEXT.
d) Check the summary and then click on Done.
e) Next, map with the SOAP Adapter Request.
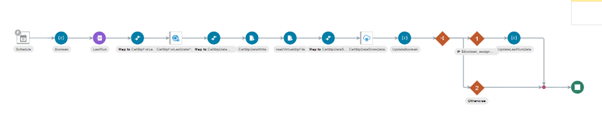
Step 4: Map from_date and to_date with Last run date and Current date.
In this step, first we will map the “from_date”. Here, the last run date value comes from scheduled current value and will be updated once the integration is successful.
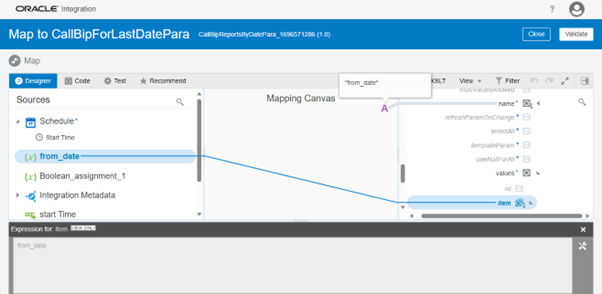
For the next parameter “to_date”, pass the current value by using the function method in the top right corner as shown in the image.
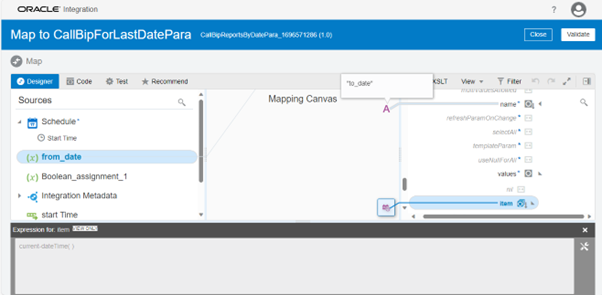
The process for two parameters is as below:
Parameter 1 –
In the SOAP adapter request, we have parameterNameValues > item1 > name. Here, we must assign the parameter name eg. “from_date”. This name should match with the BIP report parameter name. Then, we will try to map the BIP report parameter request (Parameter Name Value > Item1 > Value > Item) map with from_date of the scheduled parameter.
Suggested for you: How To Generate PDF Using OIC and BI Report By Fetching Data From Oracle PaaS DB?
Parameter 2 –
In the SOAP adapter request, we have parameterNameValues > item1 > name. Here, we must assign parameter name eg. “to_date”. This name should match with the BIP report parameter name. Then, we will try to map the BIP report parameter request (Parameter Name Value > Item2 > Value > Item) using expression method in the Mapping section using current value in function method on top right corner.
Eg. – “fn:current-dateTime ()”
Step 5: Add Stage File to write SOAP Request.
In this step, write the SOAP response in a virtual file in a virtual location using the Stage file.
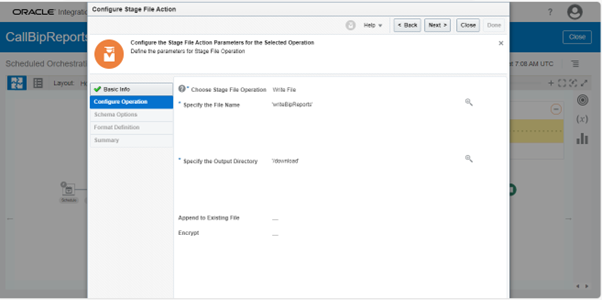
Then, click on NEXT.
After this, select CSV sample format of BIP report from the system to get Data in that format. Click on NEXT.
Then, it will display the format definition to mark the field as optional or mandatory. Next, click on Done.
Step 6: Add Stage File to read the response of Write Stage File.
It is possible to read the response of the write stage file from the same location and same file name where the file name is written.
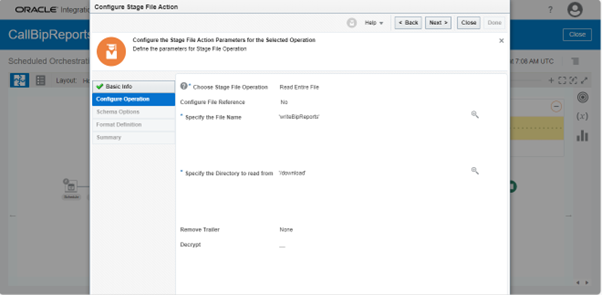
Then, click on NEXT.
After this, select CSV sample format of BIP report from the system to get Data in that format. Click on NEXT.
Then, it will display the format definition to mark the field as optional or mandatory. Next, click on Done.

The response will be displayed in CSV format. From here, it is possible to save the response in the database.
Step 7: Map read stage file response to DBaaS request to sync data.
In this step, we will sync the response coming from read Stage file response in the database.
Next, add DBaaS and Select the Procedure of First Table where we have synced the entire data.
Then click on NEXT. Check the summary and click on Done.
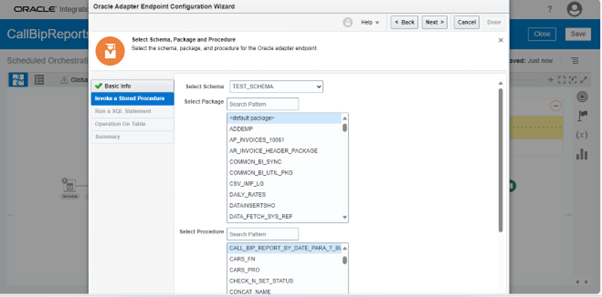
Similarly, we will map the Read Stage File response to DBaaS Request.
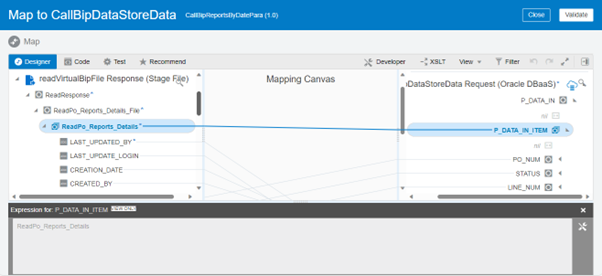
Step 8: Assign a variable to update Boolean.
In this step, we will assign variables and update the Boolean variable “false” to “true” to check if the integration is successful or not.
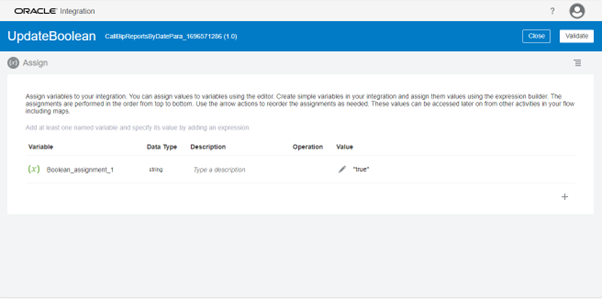
Step 9: Create a Switch condition to update the Last run date.
In this step, check if the updated Boolean Variable is true. Then, Update the last run date of from_date parameter for the next Integration run.
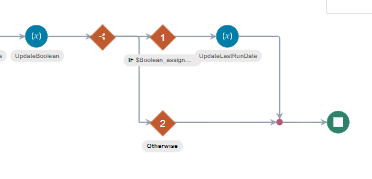
Step 10: Samples when integration was runs successfully or Failed.
When the integration run fails, it will be displayed as shown in the image below.
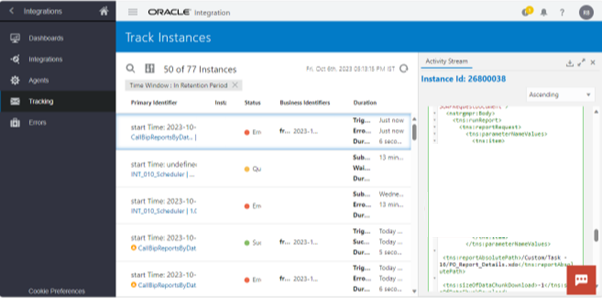
When the integration run is successful, it will be displayed as shown in the image below.
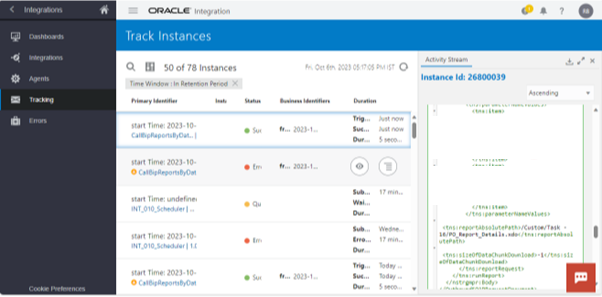
This means it will recover data if the integration fails.
Let us know what you think about scheduling parameters in OIC in the comments below or write to us on [email protected].

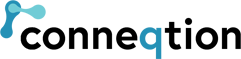
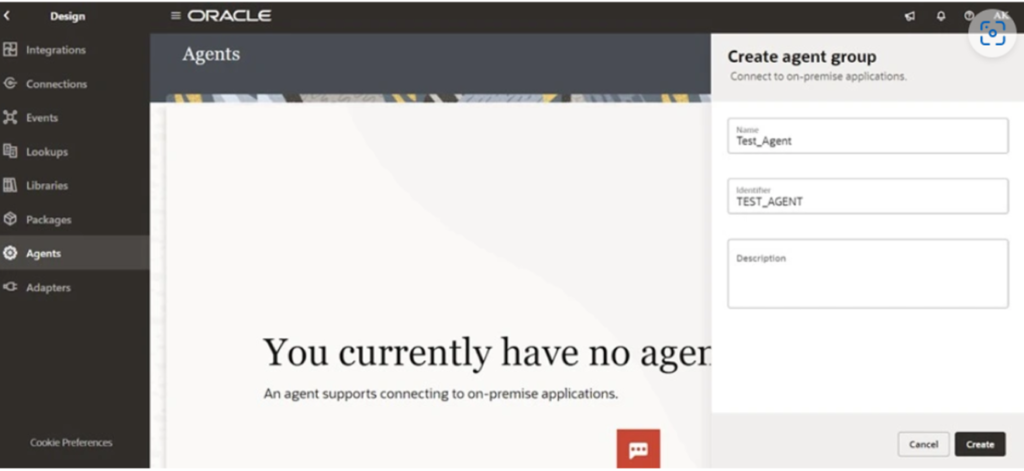
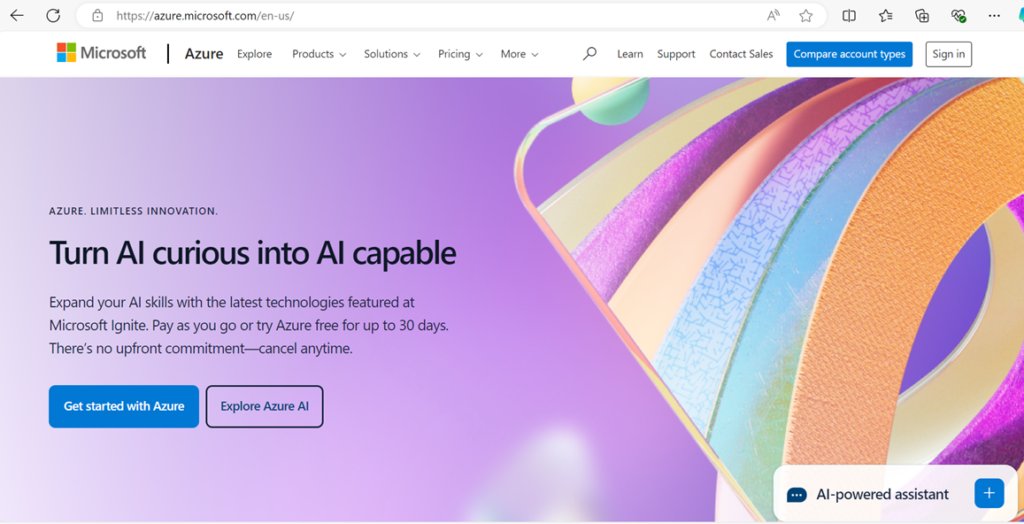

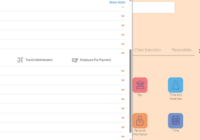
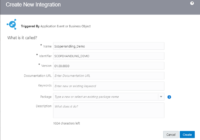
December 2023 - New Additions - Implementing Oracle Integration Cloud
[…] How To Use Schedule Parameters In OIC […]