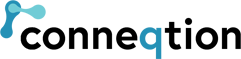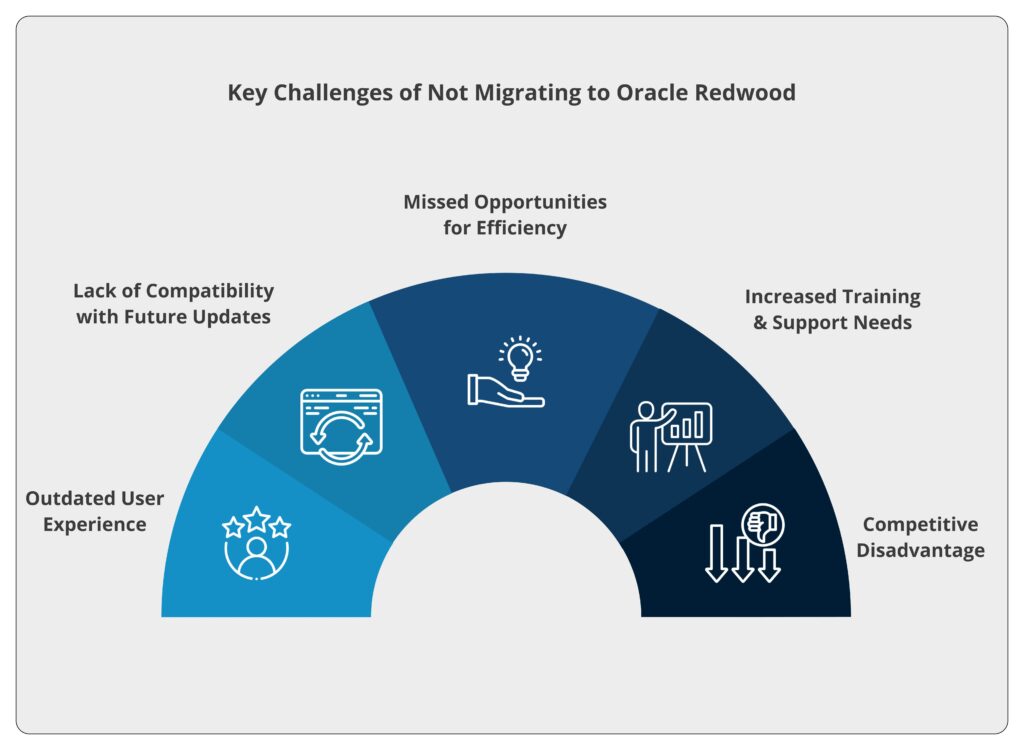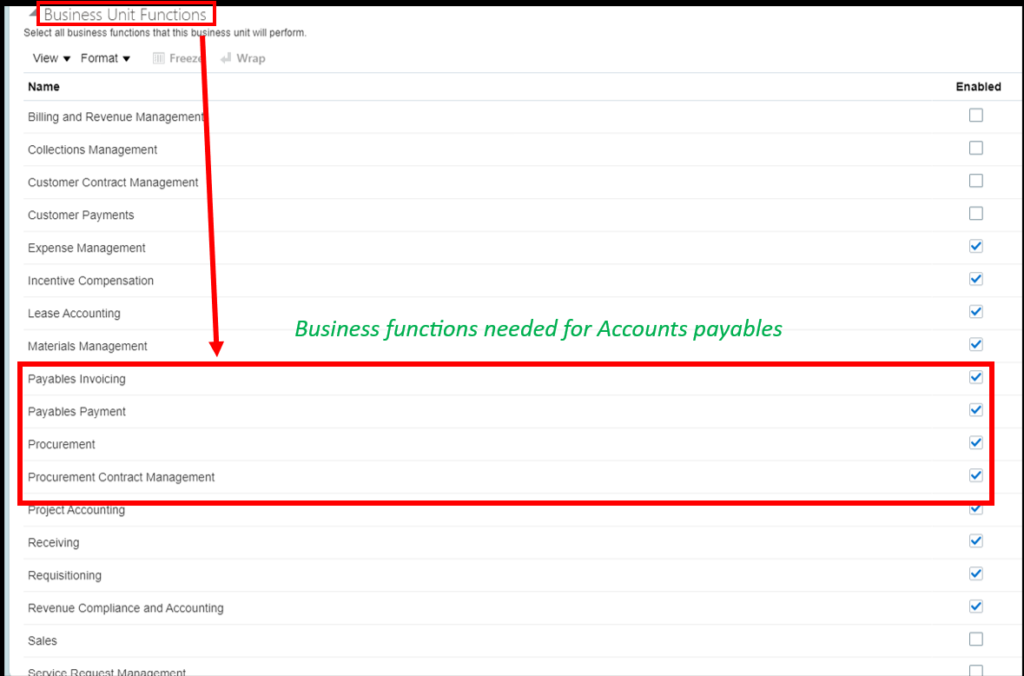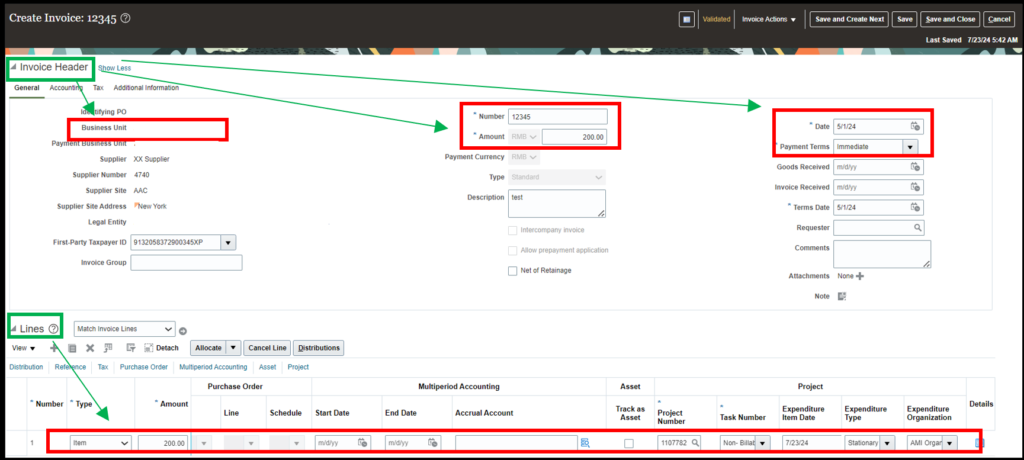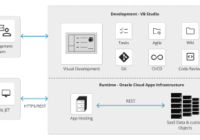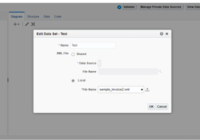Efficient inventory management is crucial for the success of any supply chain. One of the fundamental aspects of this process is the accurate creation and management of items and cycle counts.
In this blog, we will walk you through the step-by-step process of creating items, setting up cycle counts, and assigning items to cycle counts in Supply Chain Management (SCM). Whether you’re new to SCM or looking to refine your inventory practices, this guide will provide you with the essential knowledge and practical tips to streamline your operations.
Let’s dive in and explore how to enhance your inventory accuracy and operational efficiency through effective item and cycle count management.
Creating an Item
Step 1: Create an item by using the below navigation:
Navigation: Product Management > Product Information Management.
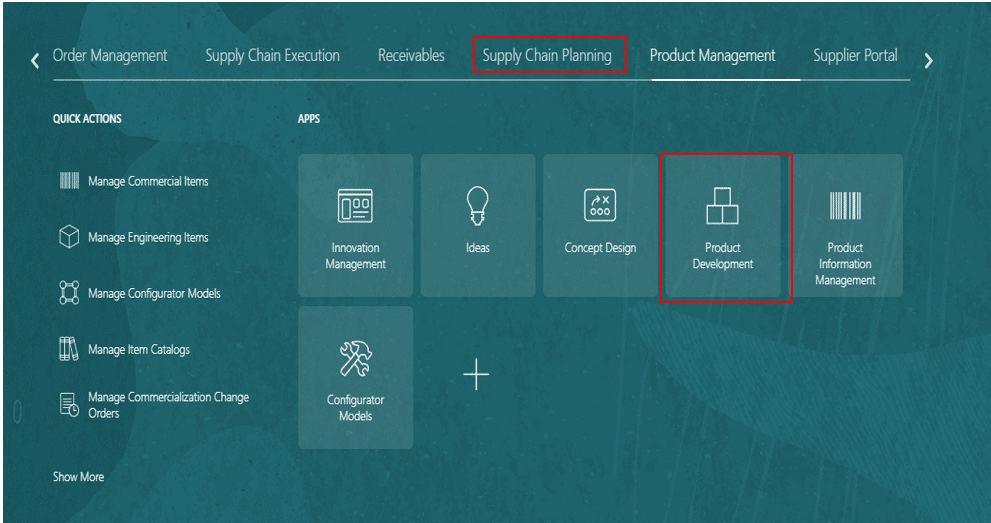
Step 2: By using Tasks, click on Create Item.
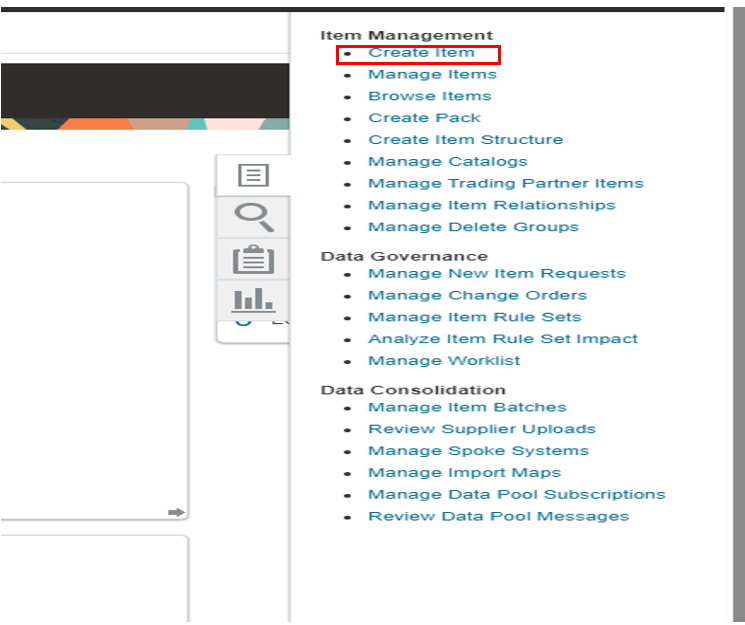
Step 3: Fill the appropriate fields as shown below to create an item:
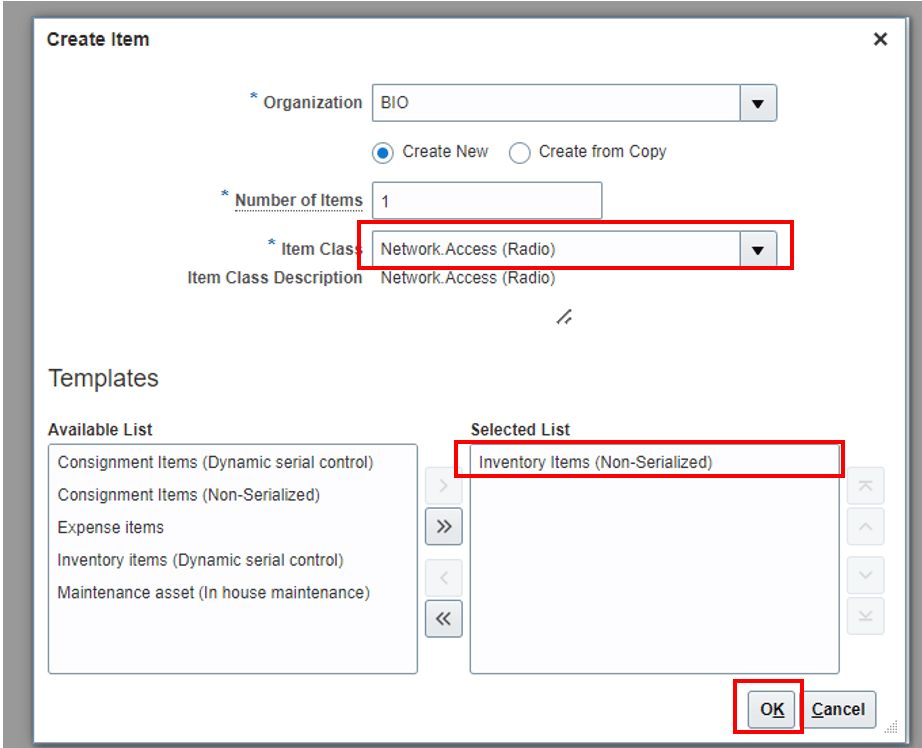
Step 4: Then fill the primary details as shown below:
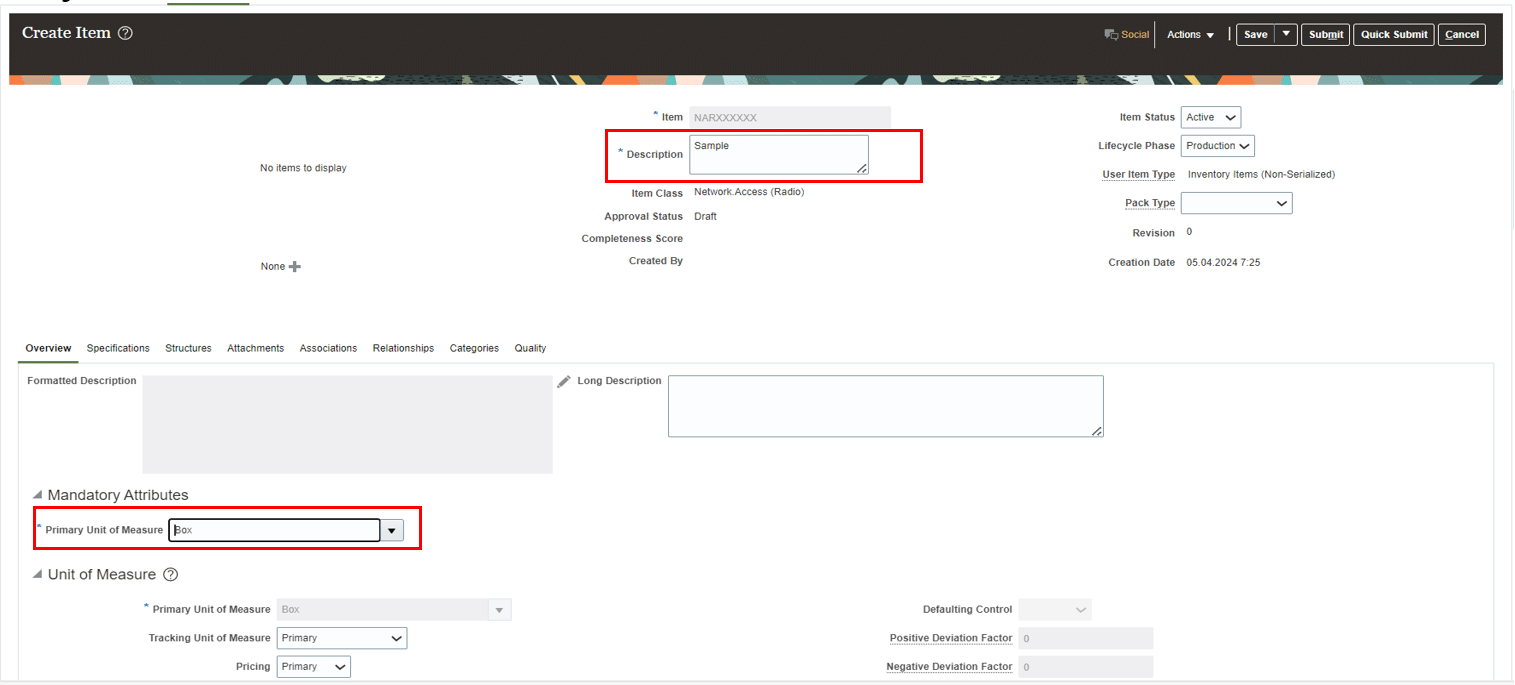
Step 5: To enable the item for cycle count we need to navigate to the Specifications tab.
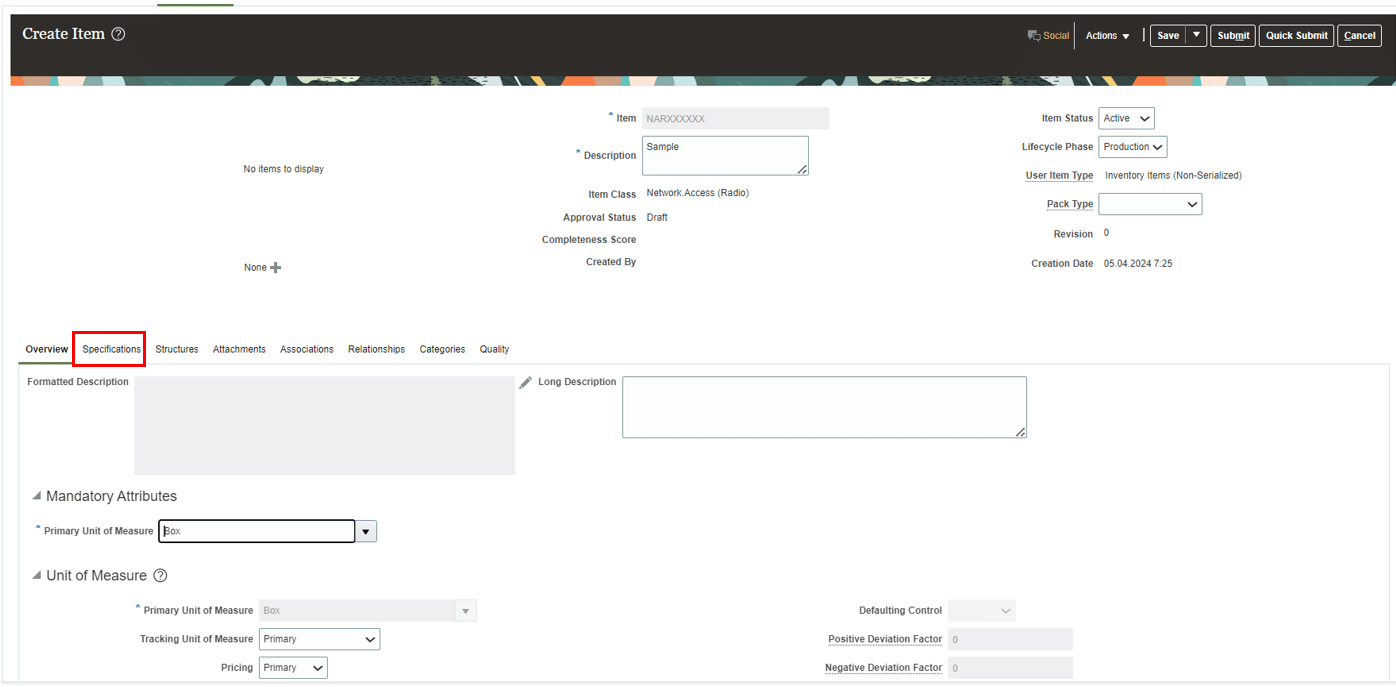
Step 6: Then click on Inventory, then we are able to see the Cycle count section. In that section, we need to enable it.
Explore Now: Supply Chain & Manufacturing
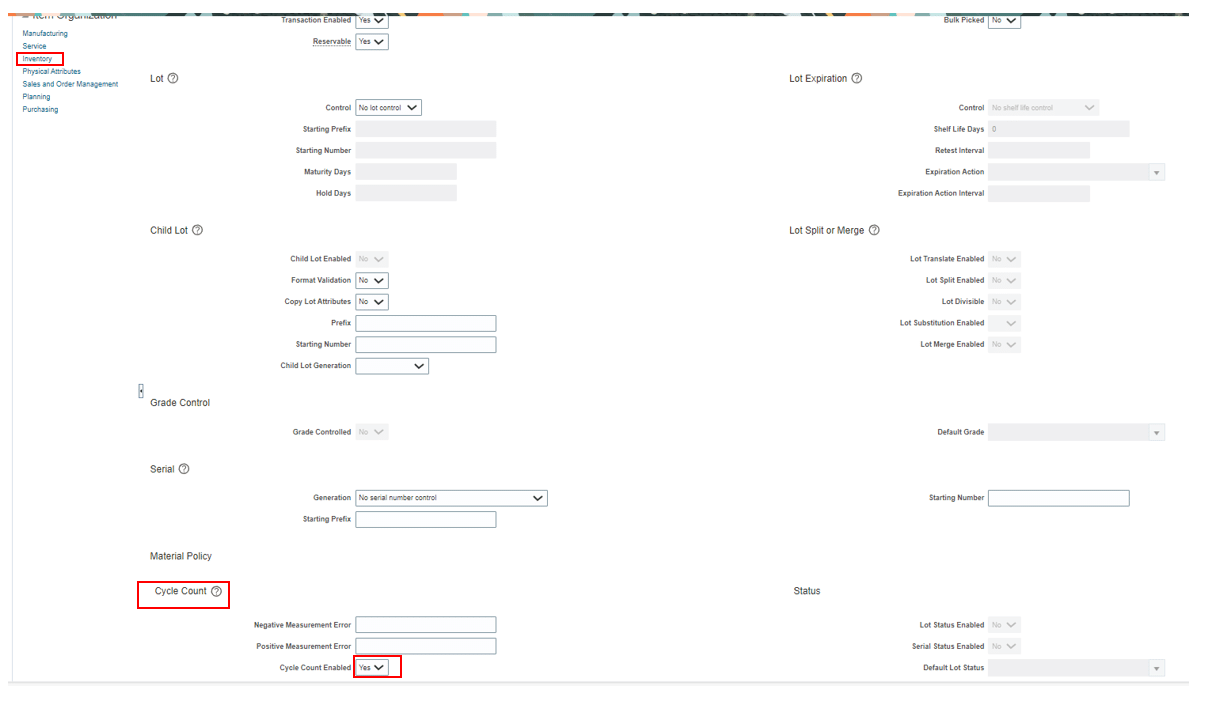
Step 7: To assign the category, click on Categories tab. Next, we need to add the category for an item by giving the appropriate Catalog.

Step 8: Click on Submit. Then the item will get auto assigned under the organizations associated with Category.
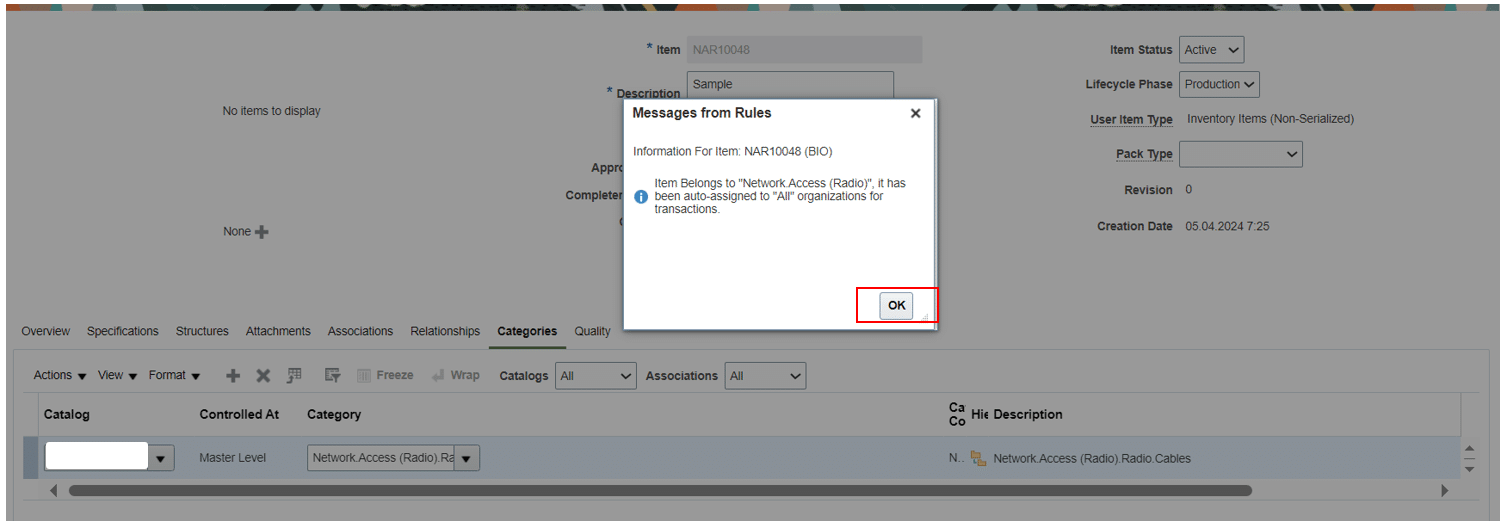
Step 9: If it is a new item, we need to Create New Item Request.
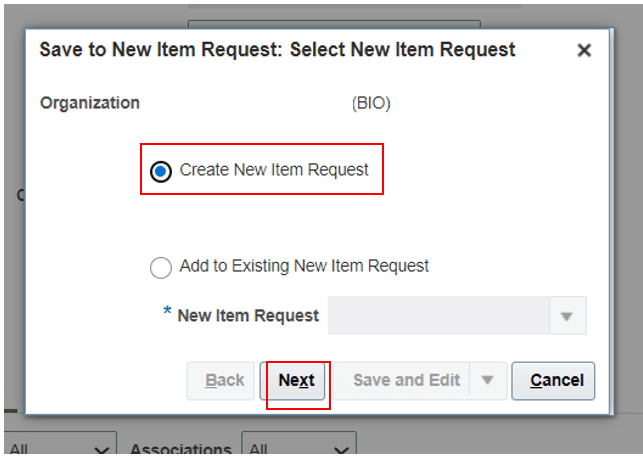
Step 10: Next, you need to assign a suitable Name and click on Save and Edit.
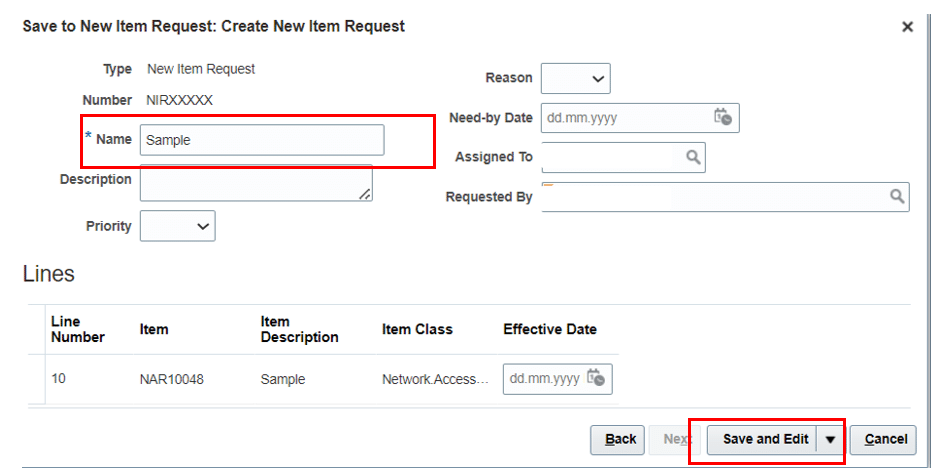
This is how the newly created item has been submitted for approval.
Creating Cycle Count
Step 1: Navigate to Supply chain Execution > Inventory Management > Tasks > Counts > Create Cycle Counts.
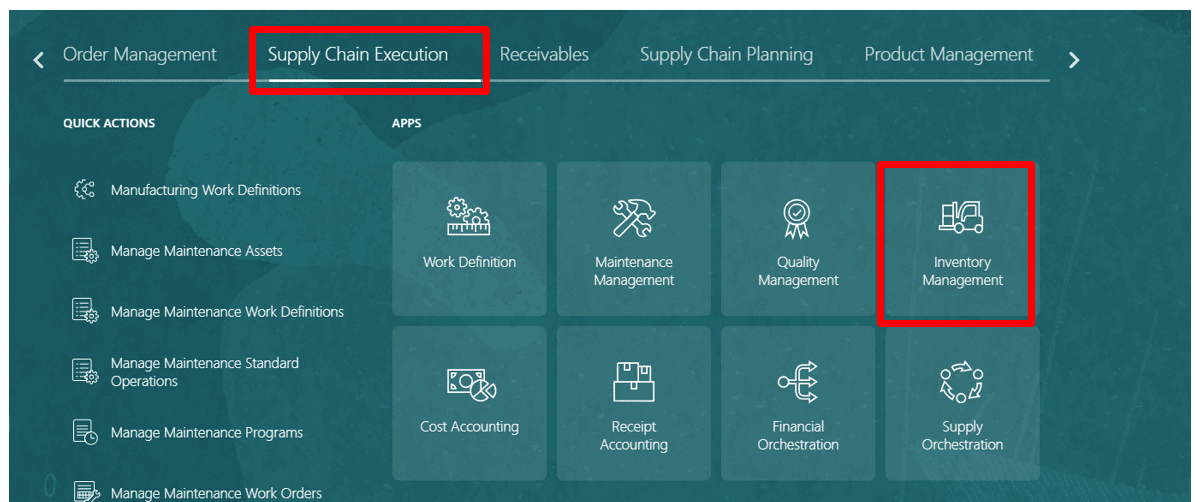
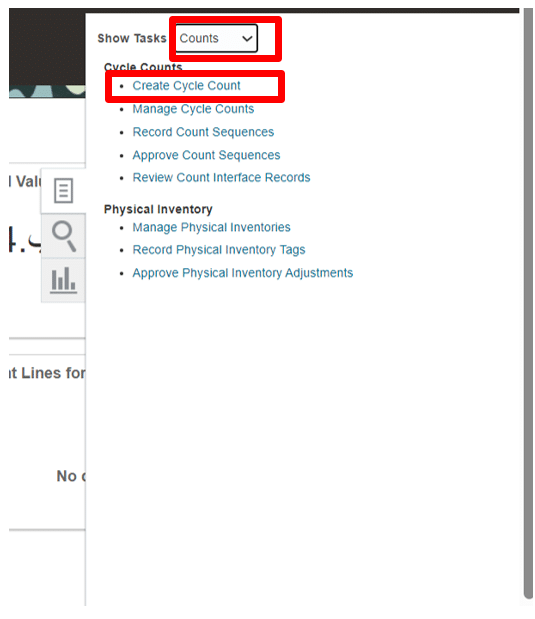
Step 2: Fill the required fields in Enter Primary Details section.
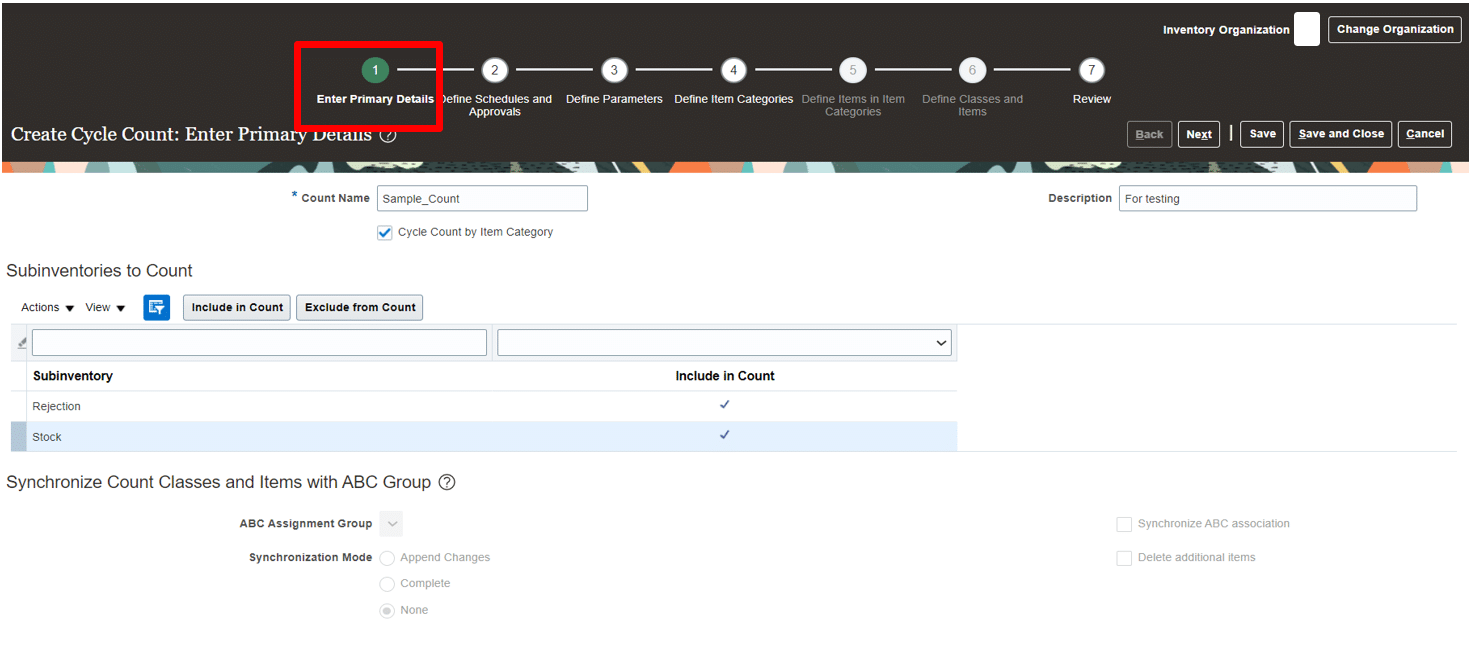
- a) Assign a Count Name (Mandatory).
- b) Add a short description.
- c)We want to record the cycle count by item category and for that we need to check the box “Cycle Count by Item Category “(Mandatory).
- d) Select the sub inventories which need to be included/excluded in the cycle count (Mandatory).
Step 3: Click on “Next”.
Step 4: You need to fill the fields under Define Schedules and Approvals.
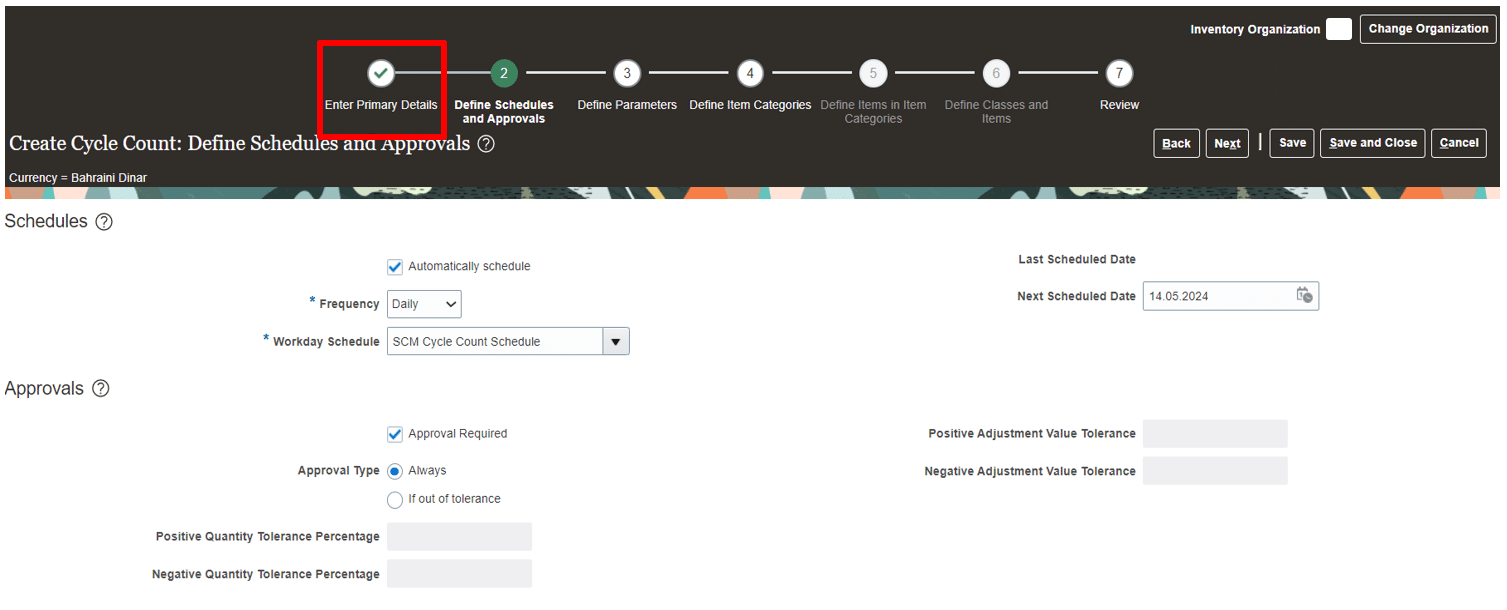
- a)Here, we want to schedule the cycle count automatically. For this, we need to check the box for “Automatically schedule “(Mandatory).
- b)Next, we need to select the Frequency and Workday Schedule as “SCM Cycle Count Schedule” for the cycle count (Mandatory).
- c)We can also give the next schedule date to schedule the cycle count automatically by given date.
- d)Our cycle count requires the approval and then we need to check the box for “Approval Required “and type as “Always “(Mandatory).
Step 5: Click on “Next”.
Step 6: Fill the fields under Define Parameters as below:
- a)We need to give the Starting Count Sequence from where the cycle count begins, it will take the sequence by the given value (Mandatory). Ex: From 1
- b)Need to add the Maximum Days Before Late (Mandatory). Ex: As 1
- c)Need to provide the Start Date(Mandatory).
- d)Select Serial Number per Count as Multiple (Mandatory).
- e)Check the box “Serialized items allowed” to also allow the items which are serialized(Mandatory).
- f)Need to select the Cycle count Type as “Quantity” only(Mandatory).
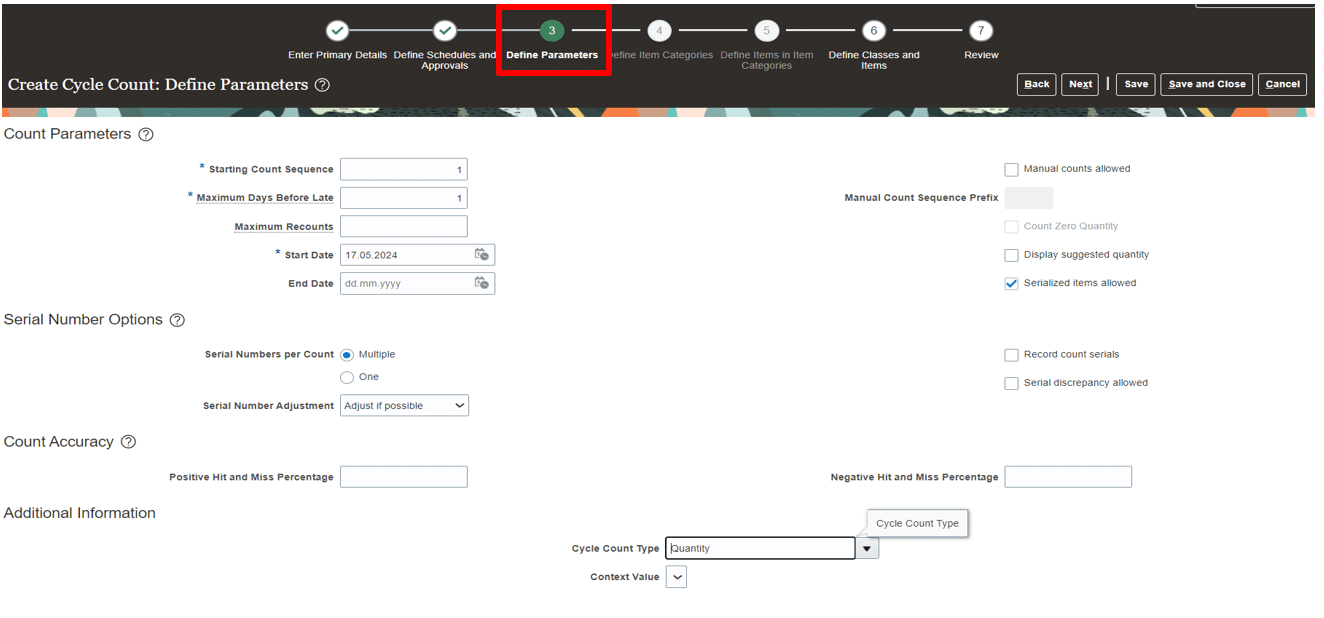
Step 7: Under Define item Categories, we need to include the categories which we need by using the Include in Count button.
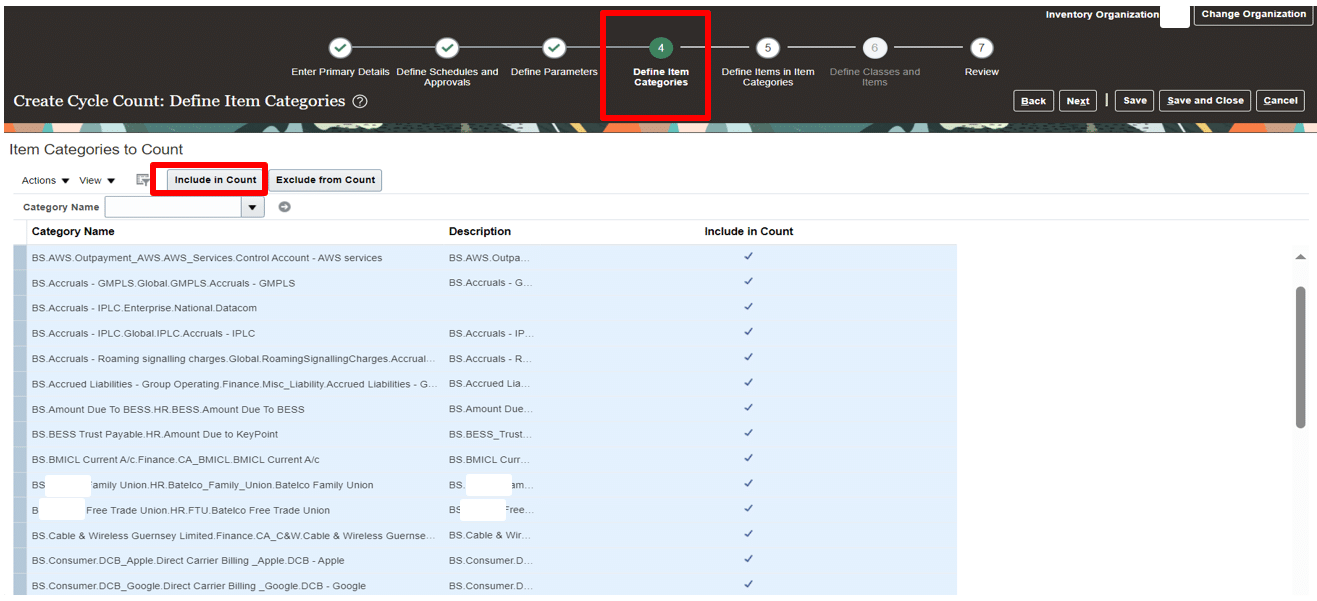
Step 8: Under Define items in Item Categories, we need to provide the counts per year for the included categories.
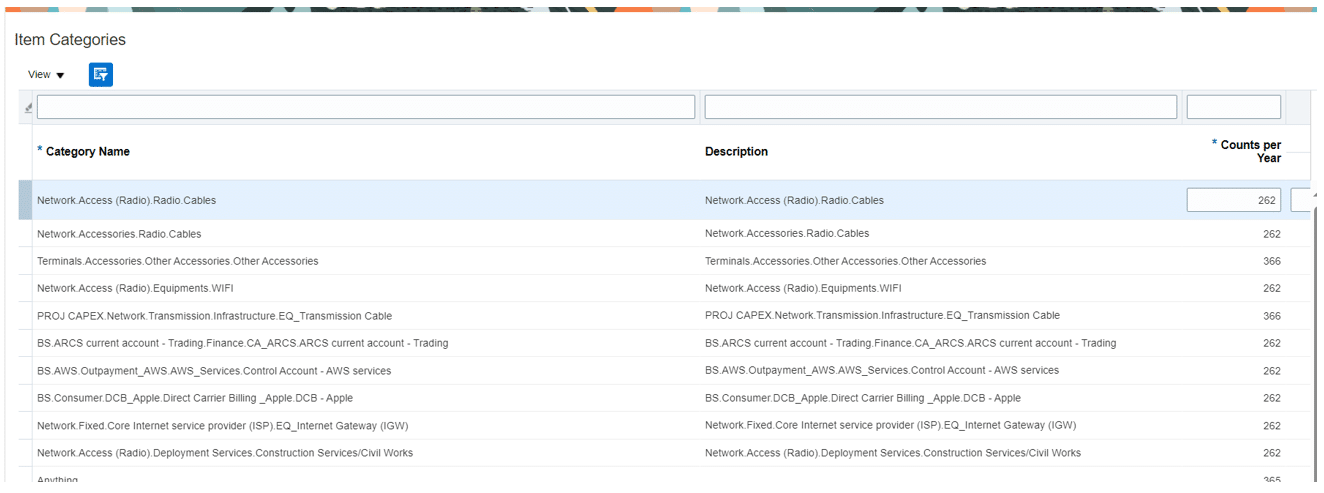
- a)To sync the items under the respective categories again, we need navigate to Define item Categories to perform the Append changes and check the Synchronize item category association.

Step 9: Finally the items will be synced automatically under their respective categories. Then click on next to Review it and then Submit it.
Assigning Item to Cycle Count
Step 1: Once the item gets approved, it is possible to add the item for a sub inventory. To achieve this, we need to follow the below navigation:
Navigation: Setup and maintenance > Inventory Management > Manage Sub inventories and Locators.
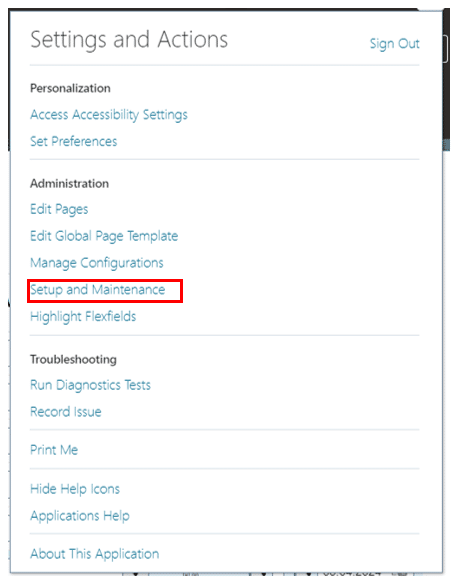
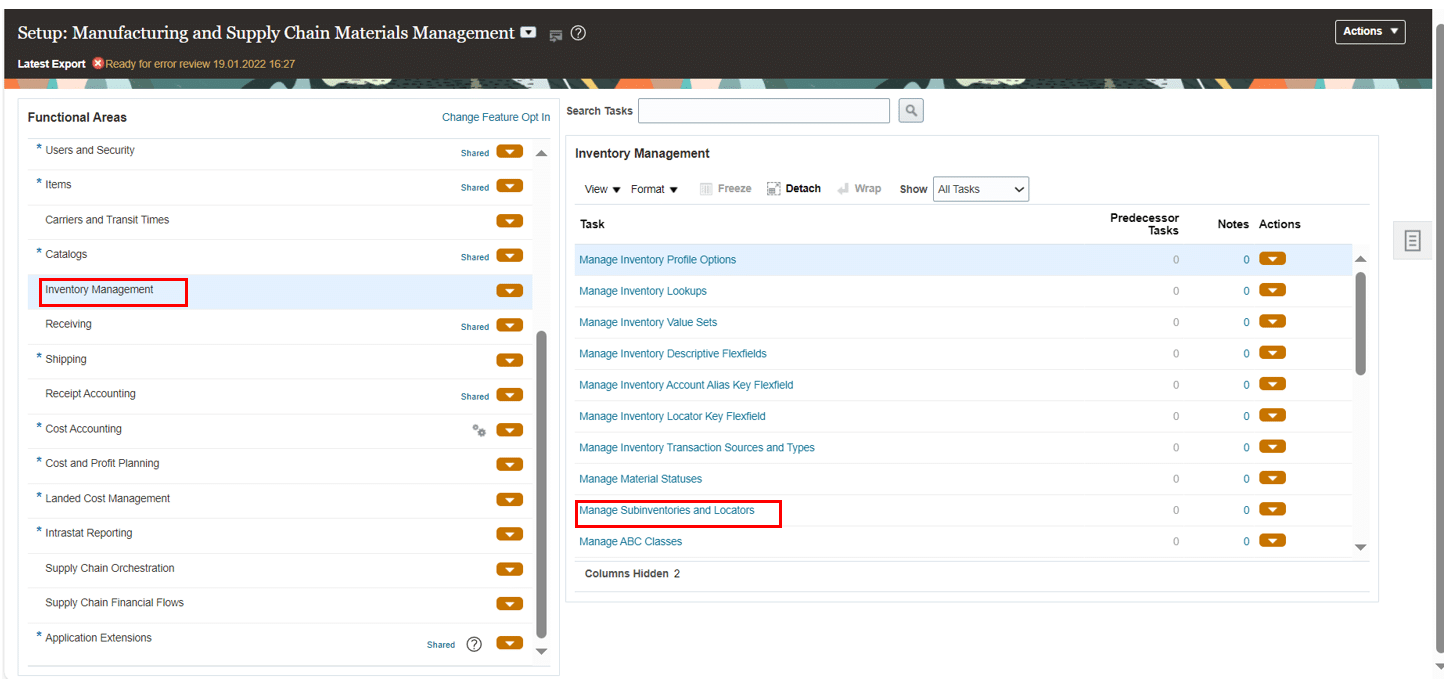
Step 2: Select the Sub Inventory and click on Manage Item Sub inventories to add the item.
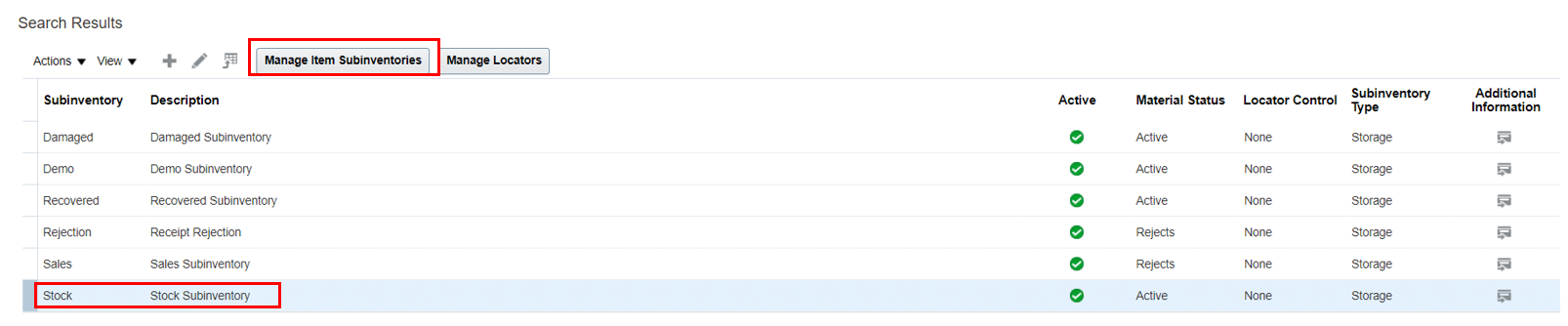
Step 3: Click on “ + “ to add the item and enter the Item number and click on Save and Close.
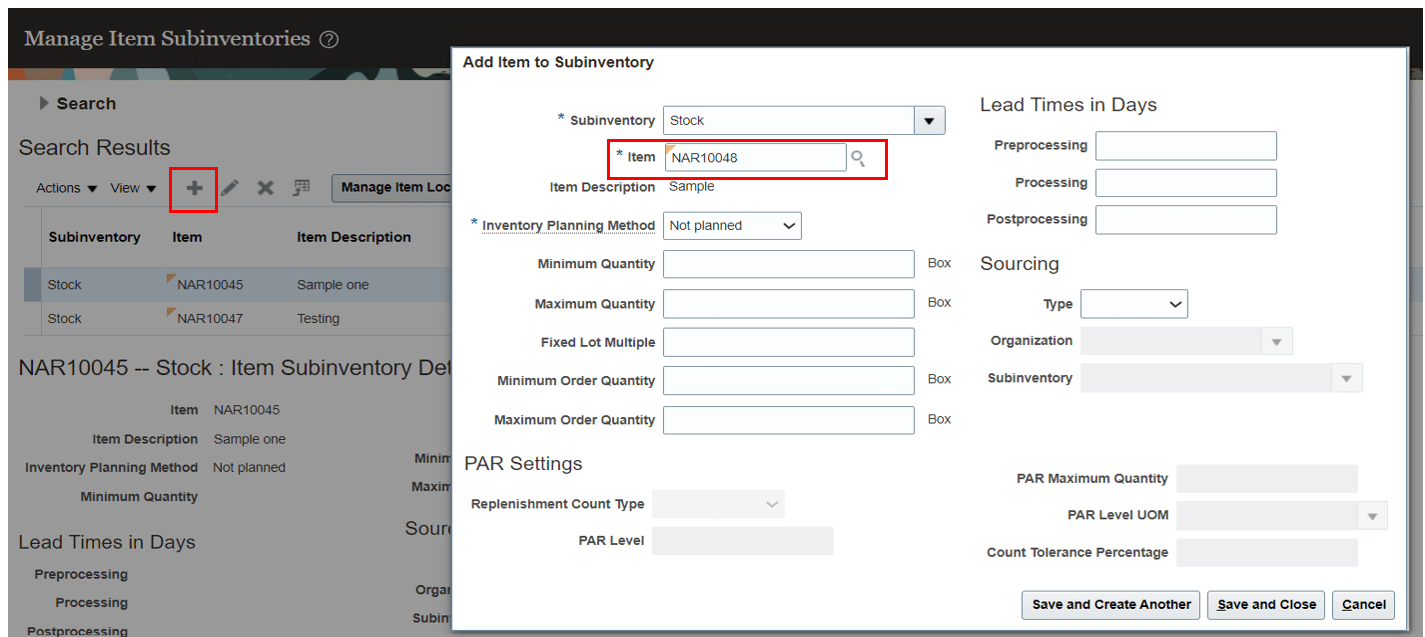
Step 4: Next, add the item to the cycle count to perform the Record Count Sequence under its respective category. To achieve this, we need to follow the below path:
Navigation: Supply Chain Execution > Inventory Management
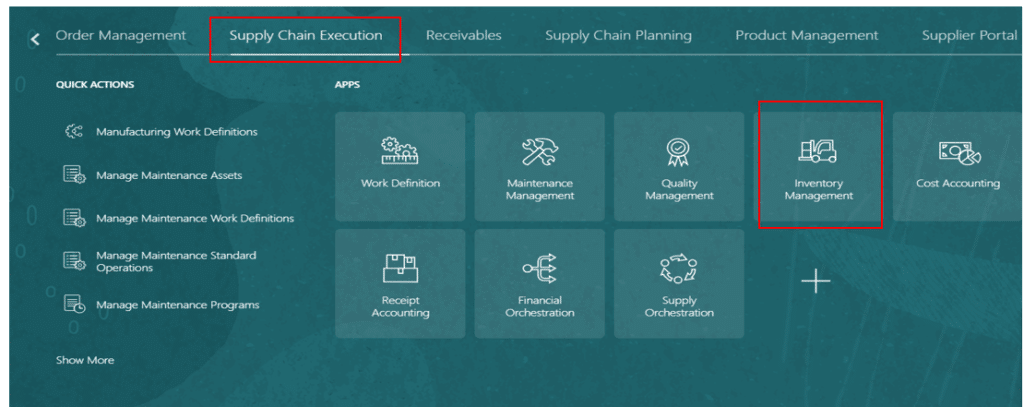
Step 5: Using Task, Navigate to Counts section and click on Manage Cycle Counts.
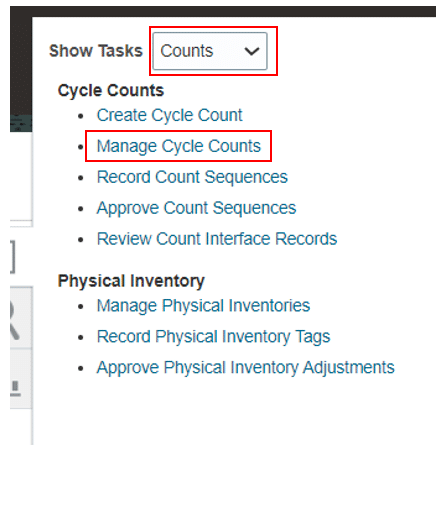
Step 6: Select the appropriate Count Name to schedule( Ex: Daily Shift2 – CCM).
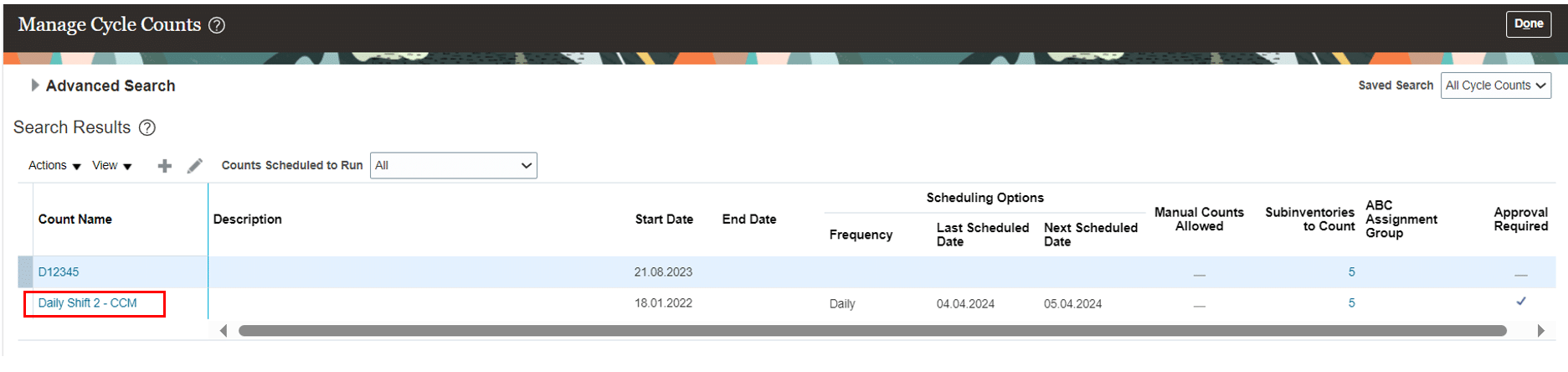
Step 7: Next, enable the “Count Zero Quantity” feature as our created item had zero on-hand quantity in the Define Parameters section.
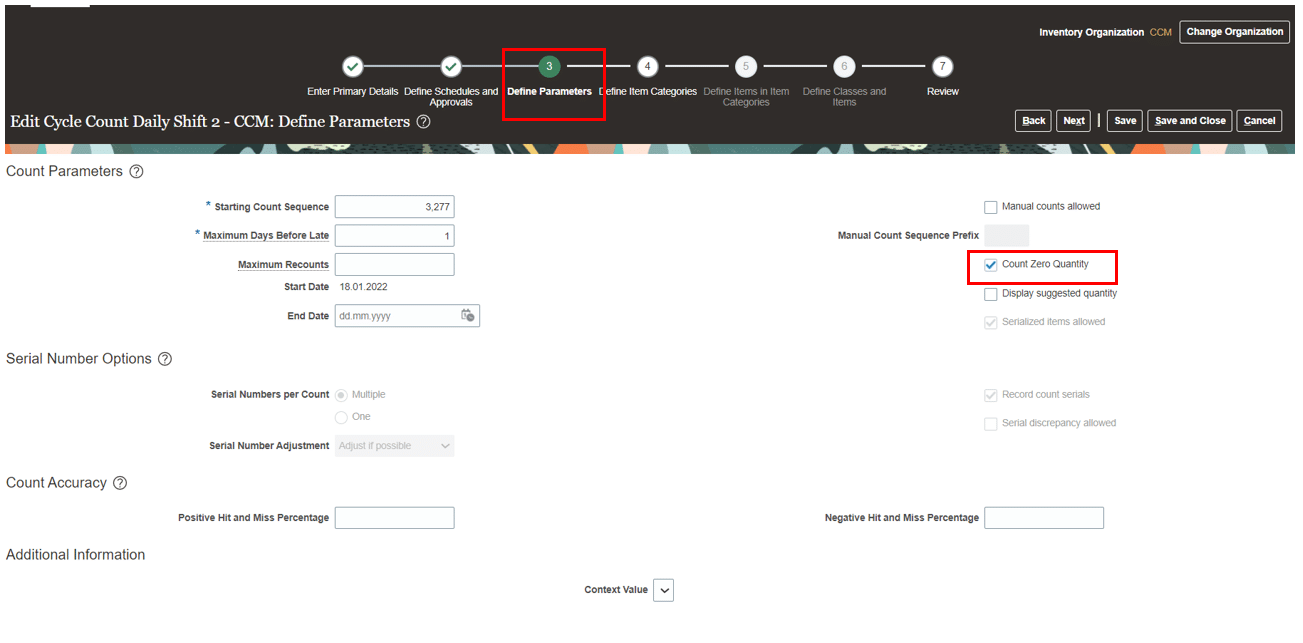
Note*: To Generate the Hand-on quantity for an item we can also create a Miscellaneous Transaction.
Step 8: To add the created item under it’s respective category automatically, navigate to Define Item Categories section to Synchronize item categories association with items.
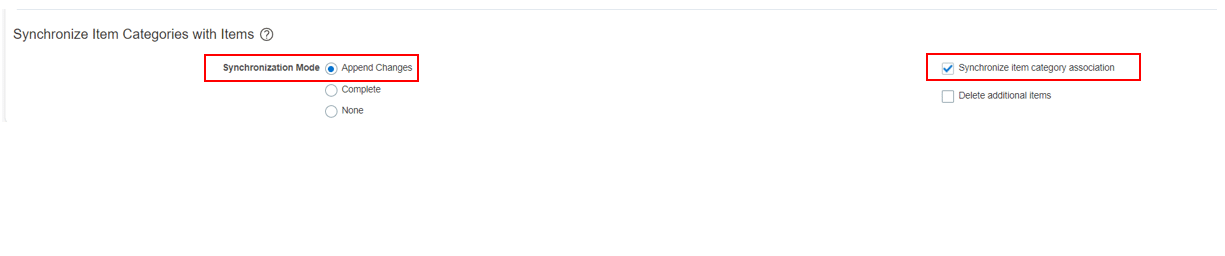
Step 9: Click on Save and check if the item has been added successfully. Navigate to Define items in item categories section under the respective category and you will find the item.
Selected Category:

Item:

Step 10: Finally the item gets added in the cycle count and now we just need to schedule the cycle count.
To Schedule the count cycle, run the ESS jobs in flow as shown below:
- 1.Generate Count Schedules (ESS Job).
- 2.Generate Count Sequence (ESS Job).
- 3.Record Count Sequence.
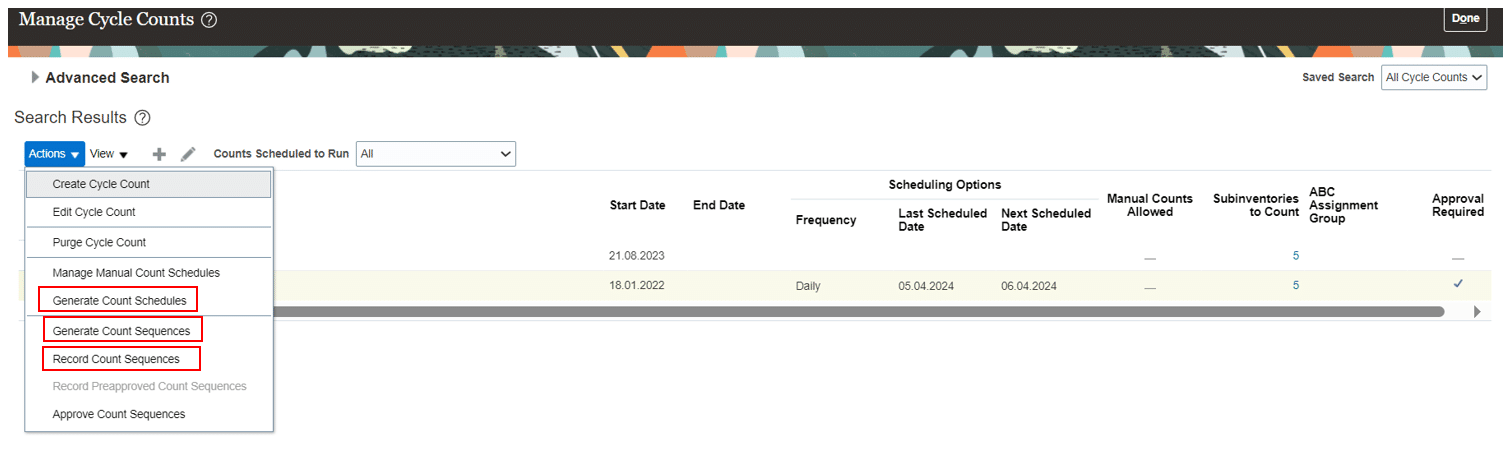
Step 11: After ESS jobs is completed, then under the Record Count Sequence we are able to perform the cycle count for the items.
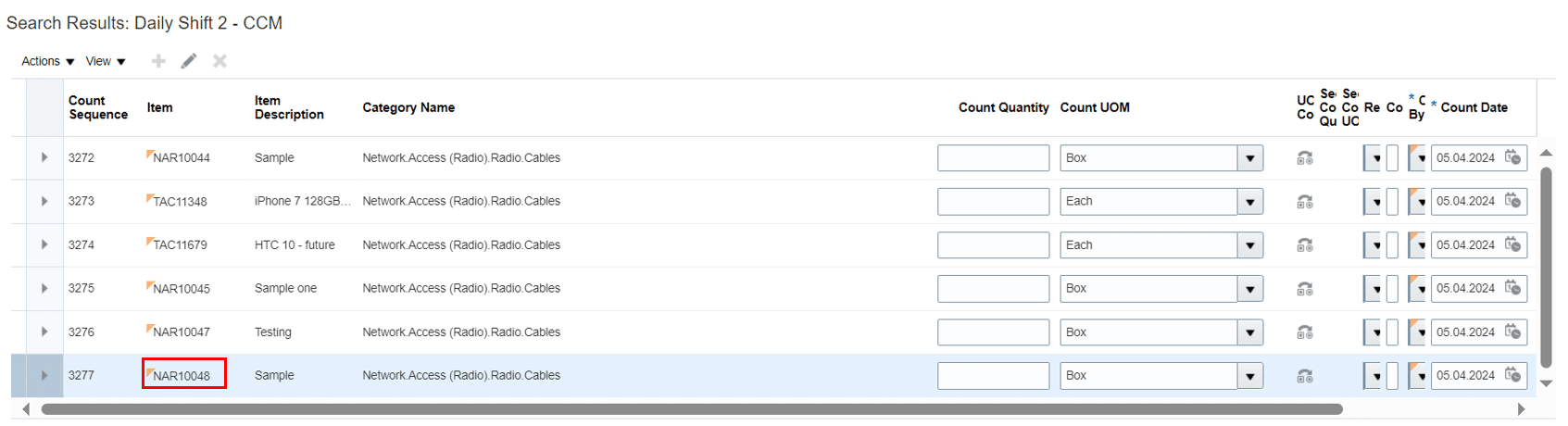
If you have any questions or concern, please get in touch with us on [email protected].